以用章申请为例,介绍列表的一般操作
依次单击综合办公->日常办公->用章申请
Figure 12. 列表操作区
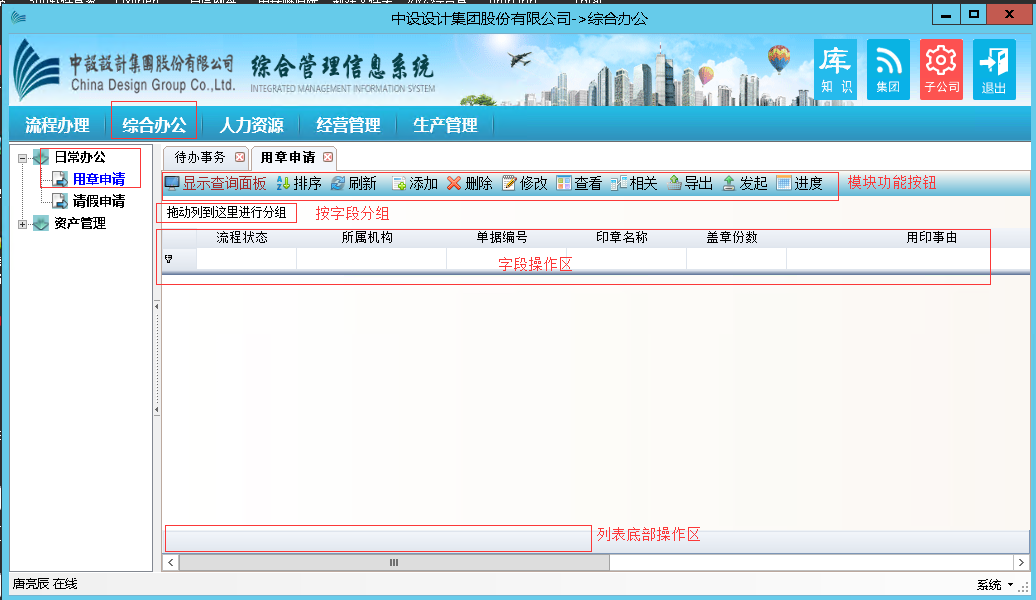 |
模块功能按钮
显示查询面板
Figure 13. 查询面板
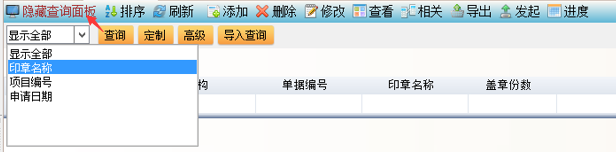
选择指定字段,点击查询,可按照字段模糊查询
选择显示全部,点击查询,搜索当前用户可见的全部数据
点击定制查询,显示多条件组合查询,条件个数可自己增加,默认为3个
点击高级查询,可组合多条件“与”“或”查询,并能将常用组合条件保存
点击导入查询,可根据excel文件的内容检索模块数据
排序
Figure 14. 排序
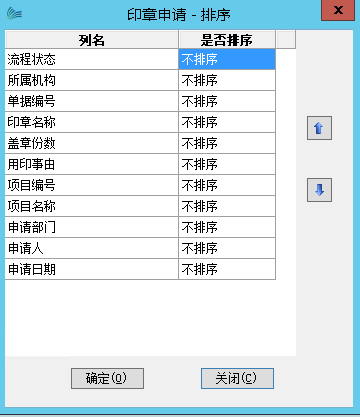
设定排序字段,排在按照字段顺序排序,点击上下箭头,可调节排序的优先级
刷新
重新从服务器获取数据,保证本地数据为最新
添加
Figure 15. 添加表单
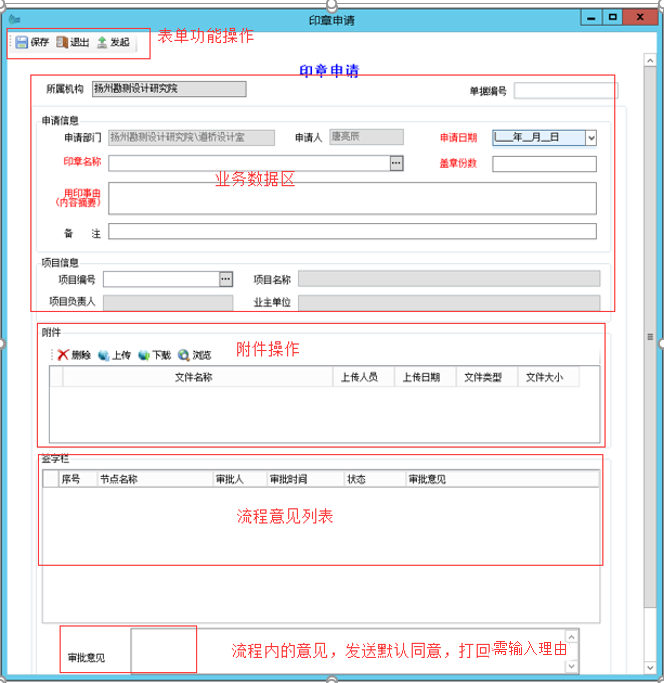
只读字段:不能录入数据
必填字段:红色标签的字段为必须填写的字段
发起流程:点击左上角发起按钮,即可启动流程
Figure 16. 启动流程
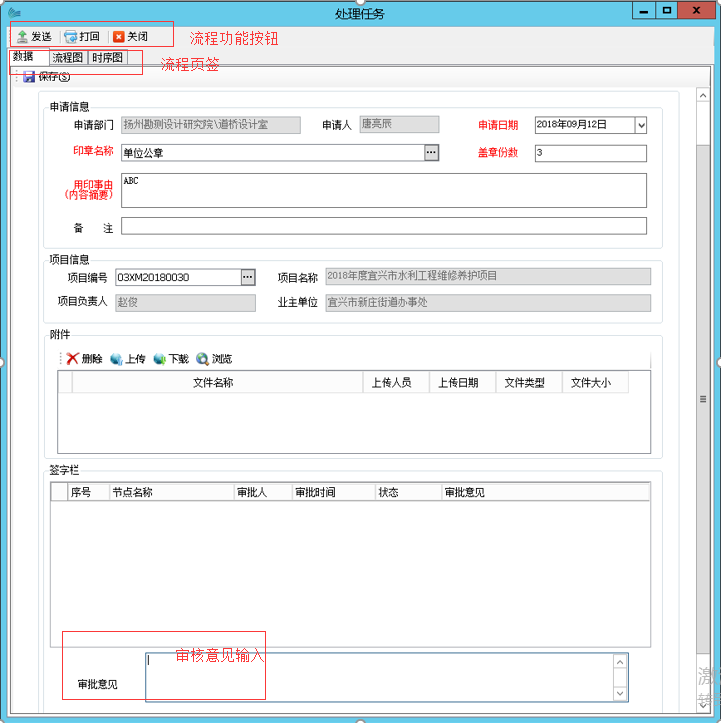
任务表单内,左上角可发送任务
任务表单内,下方可输入意见,默认发送给为同意,打回输入理由
Figure 17. 发送任务
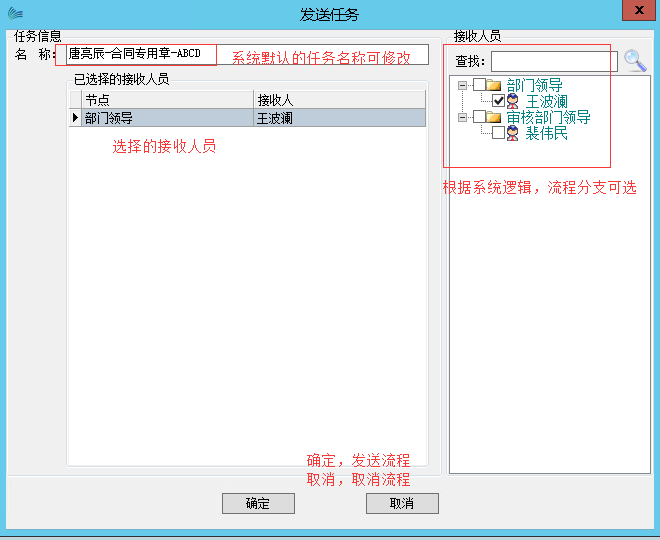
删除
尚未发起流程、有删除权限的数据可删除
修改
尚未发起流程、有修改权限的数据可修改
查看
打开查看表单,不能修改数据
相关
Figure 18. 相关功能
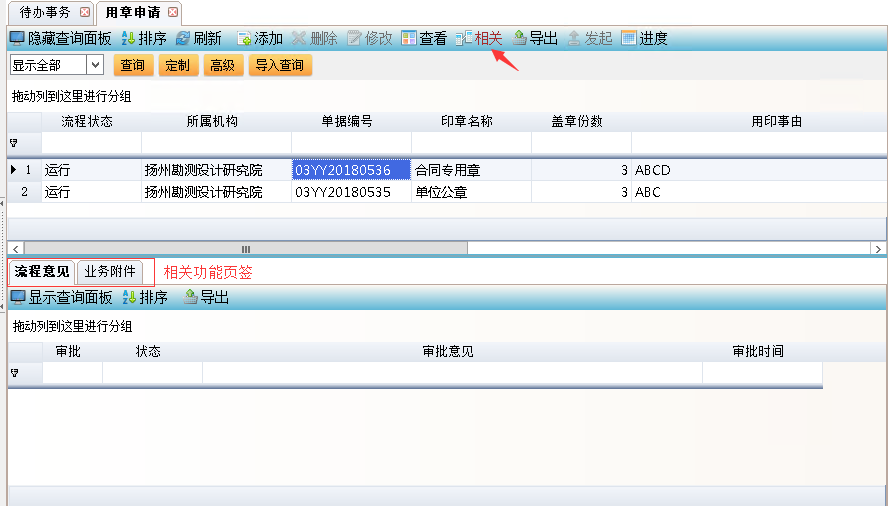
导出
可将列表内数据导出
导入更新
导出模板后,编辑数据,再导入更新到系统中
Figure 19. 导出模板
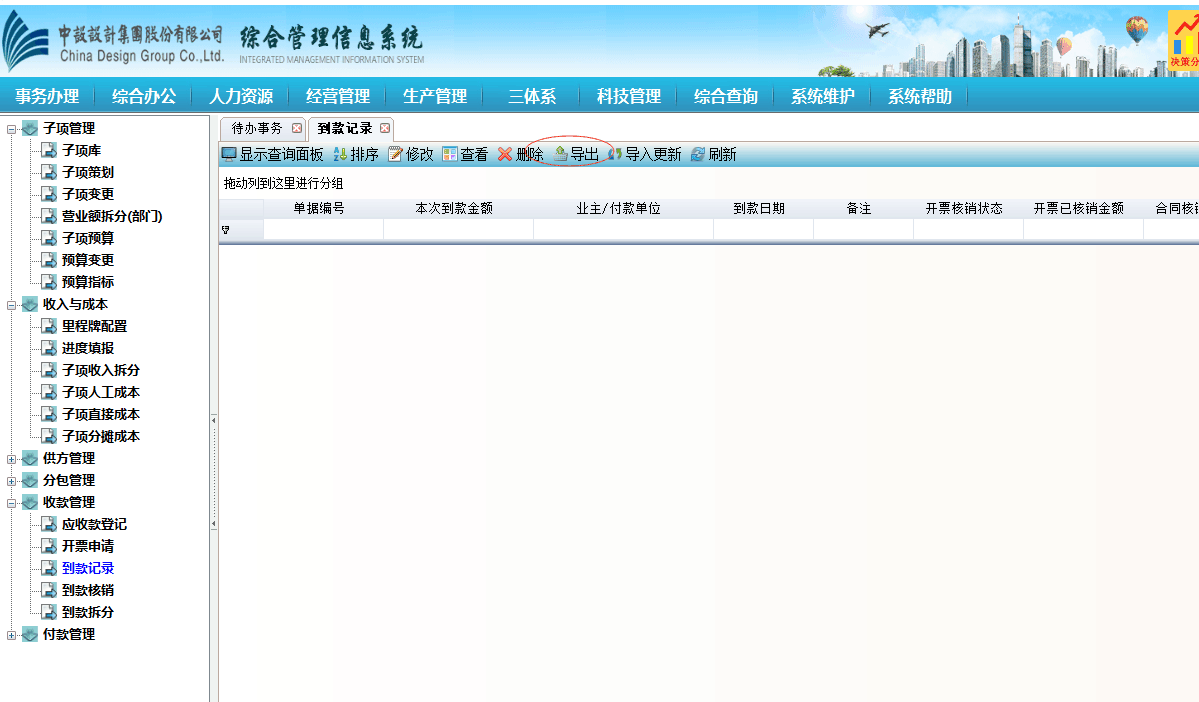
Figure 20. 自定义模板名称
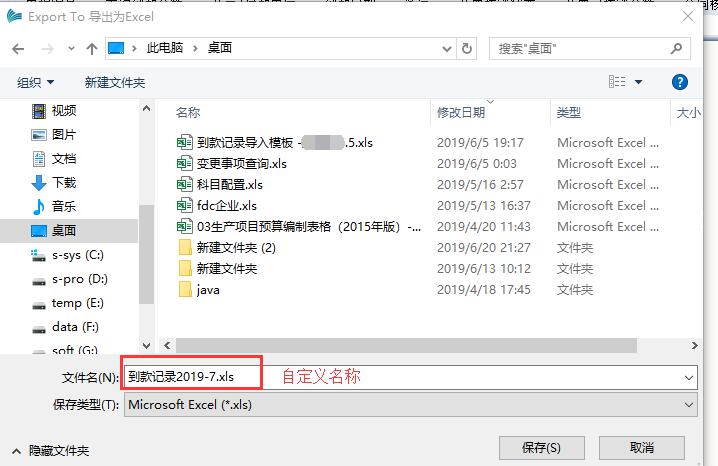
Figure 21. 编辑模板数据,保存。其中;单据编号应严格按照要求编制。如当年到款流水超过4位顺序码,可升为5位码,只要与系统中的不重复即可。

Tip
公司编号及名称,请见默认公司名称编号
Figure 22. 点击导入更新按钮
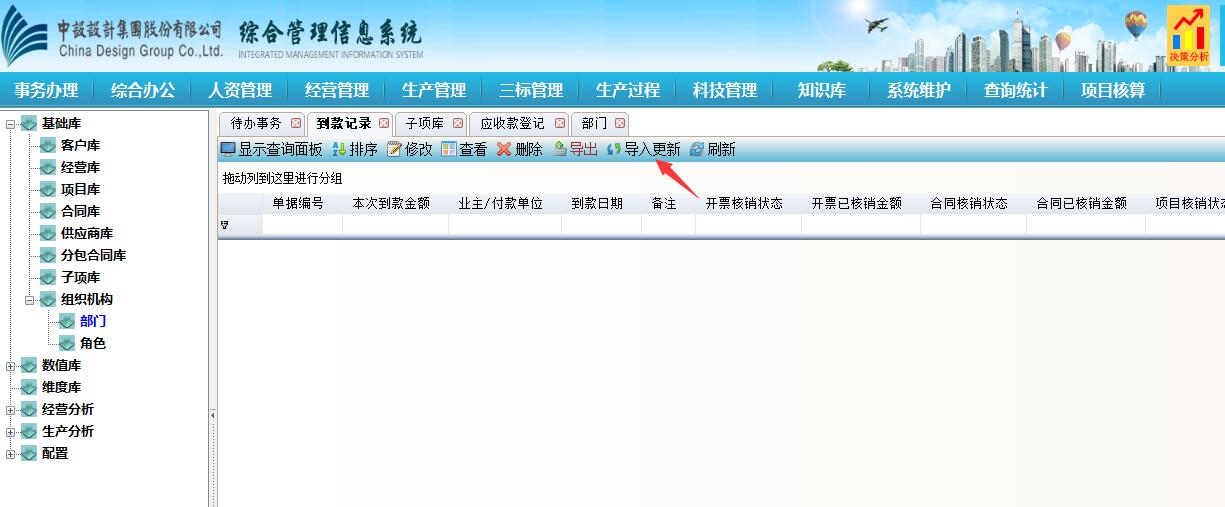
Figure 23. 选选择模板文件,选择excel的sheet页面
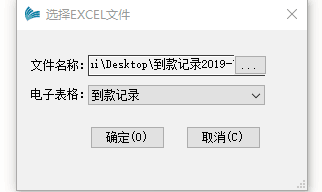
Figure 24. 四步导入更新法,见下图
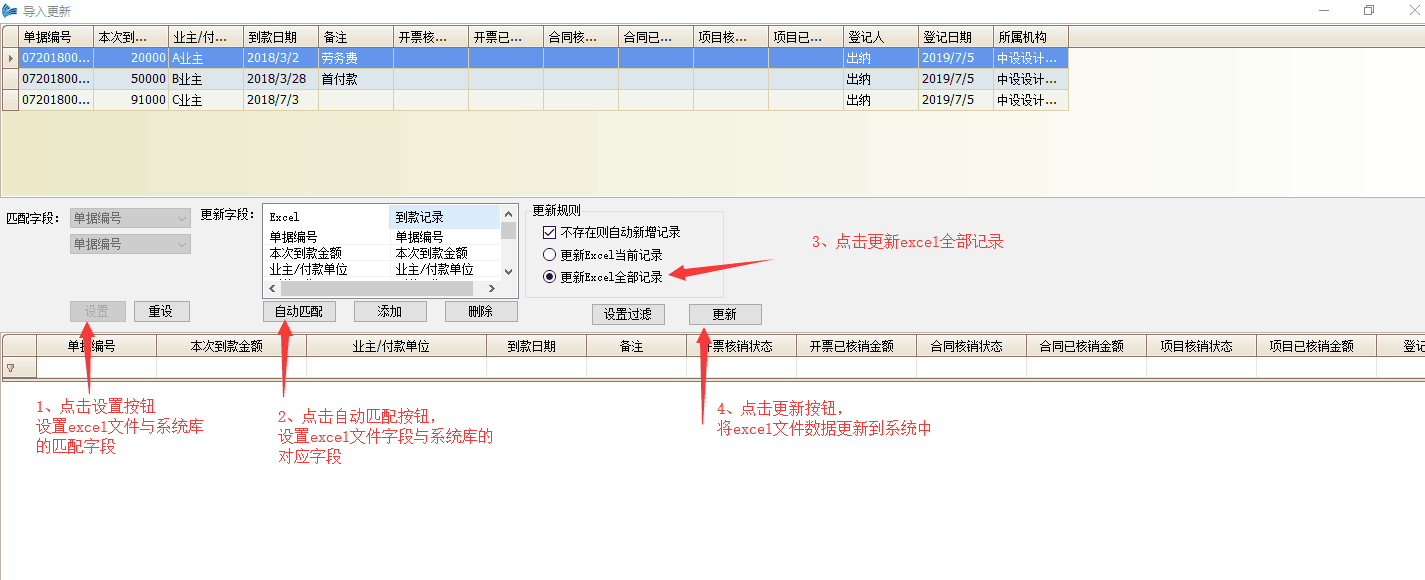
Figure 25. 点更新后即入库
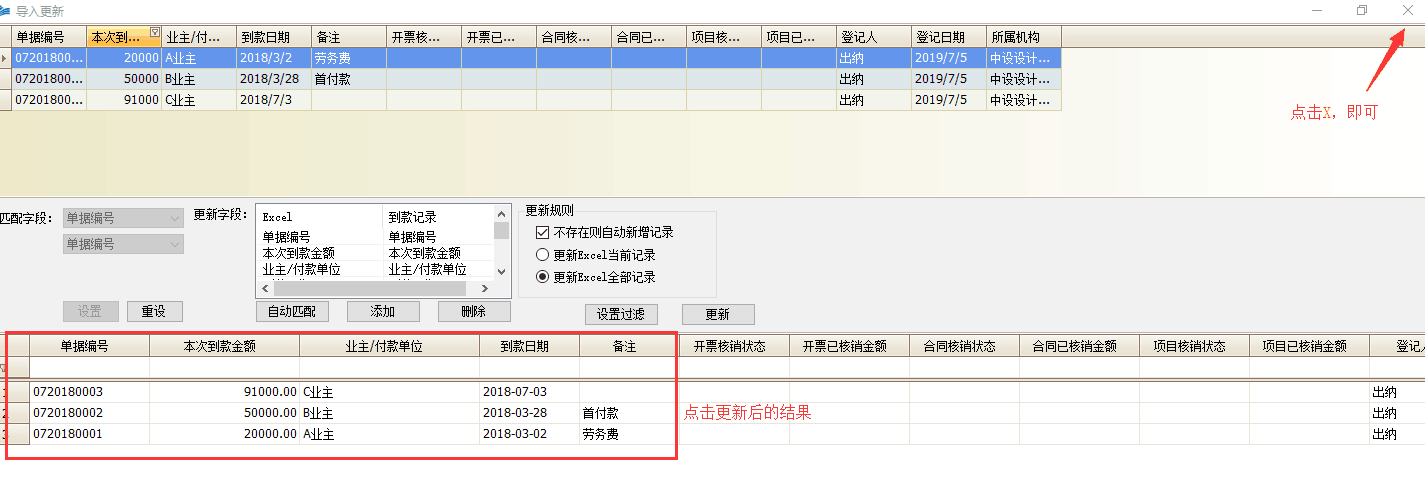
Figure 26. 更新后的列表,可以修改删除
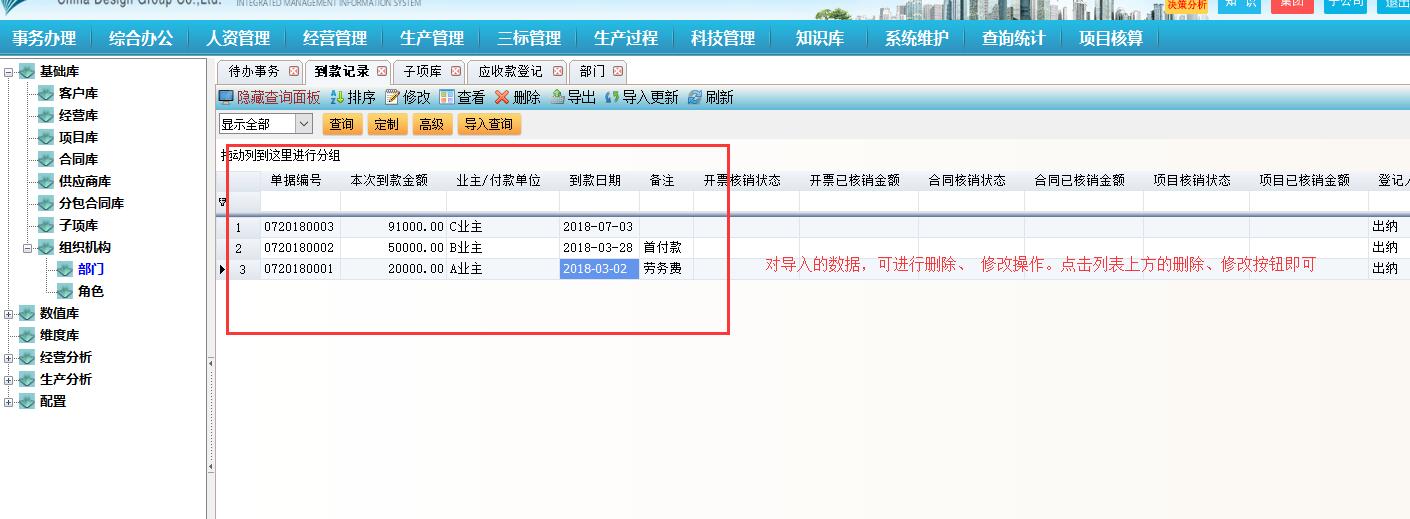
发起
Figure 27. 启动流程
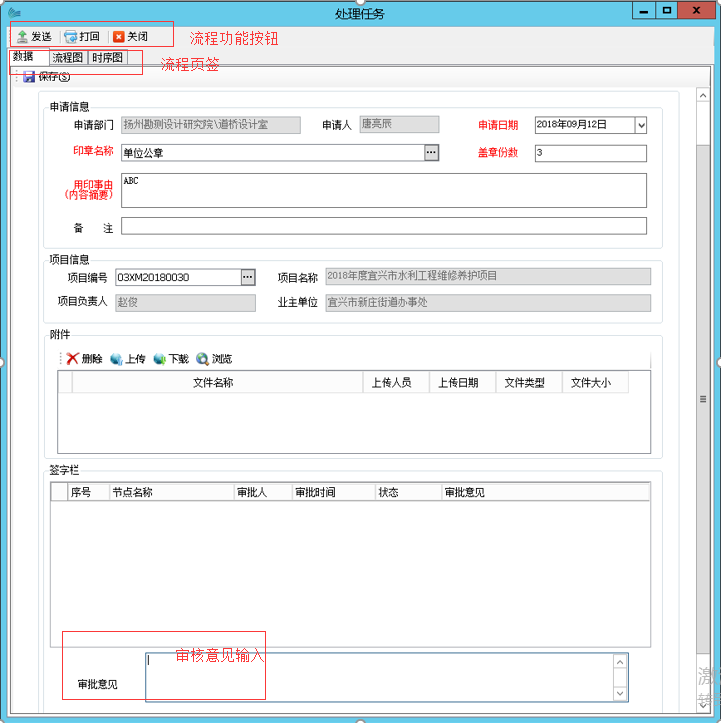
进度
Figure 28. 进度跟踪
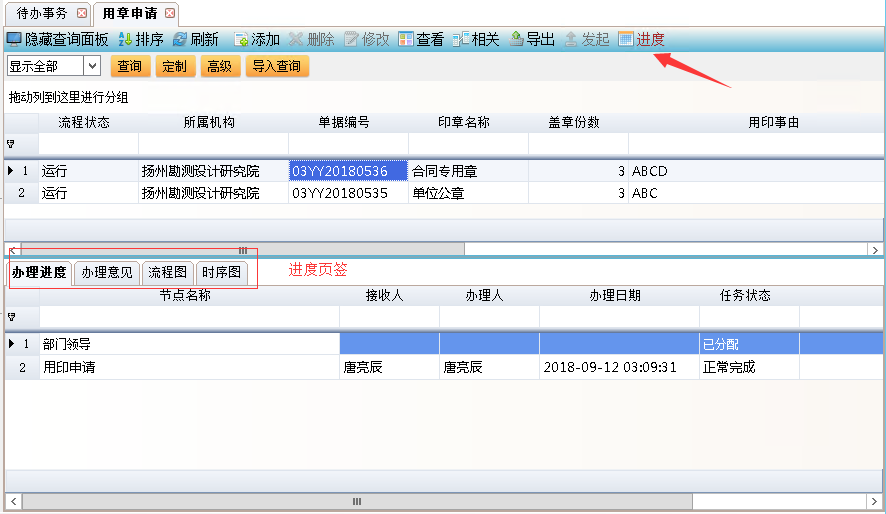
Figure 29. 流程图
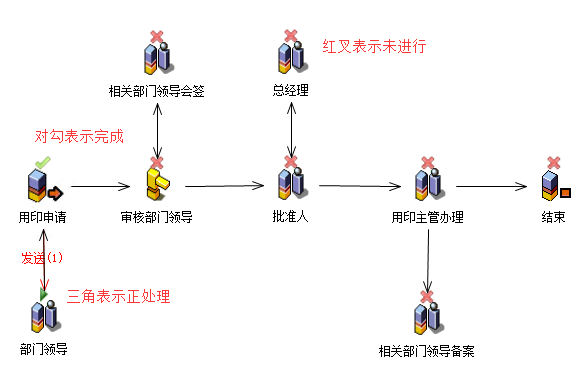
Figure 30. 时序图
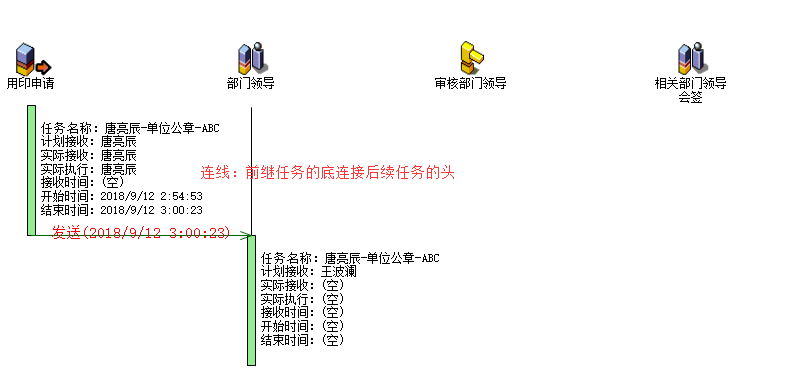
按字段分组
Figure 31. 列表分组
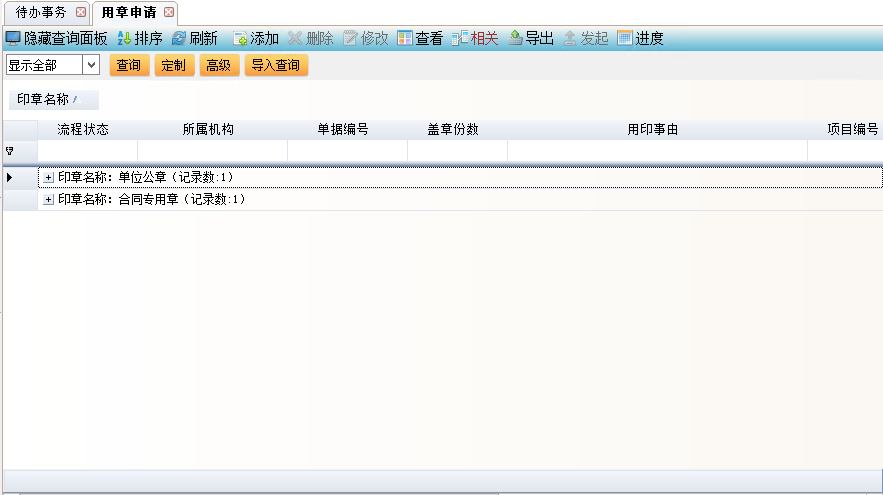
鼠标左键选中字段不放,拖动到分组区即可,可任意拖动多个字段,调整分组顺序
字段操作区
Figure 32. 列表字段功能
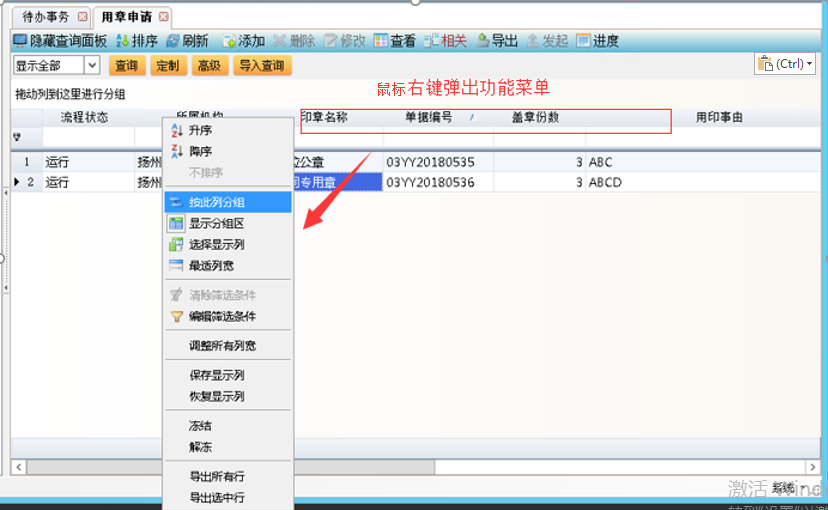
底部操作区
Figure 33. 数据求和
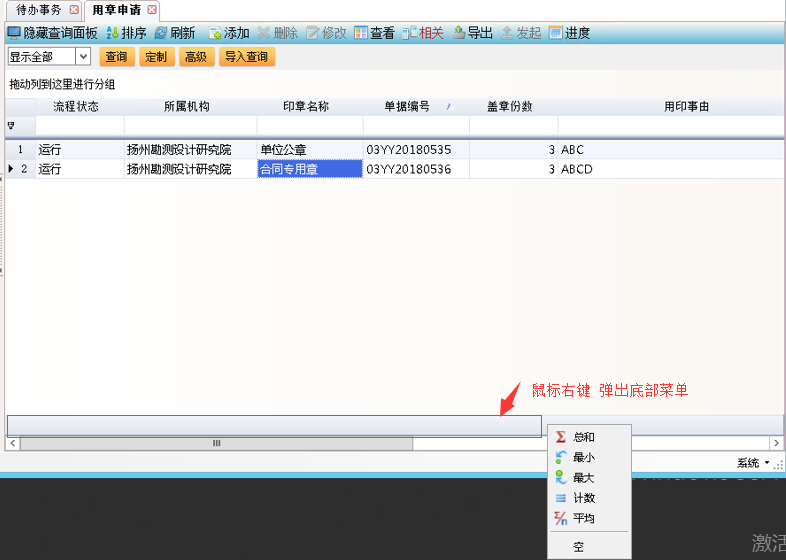
数值型字段可求和